Getting Started on Pinterest in 5 Easy Steps
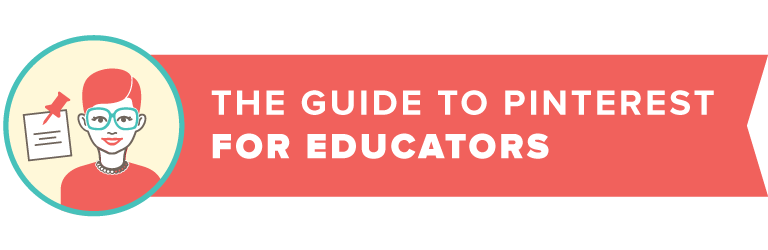
You’ve heard a lot about how great Pinterest is – but how does it actually work? With all of those images and pins floating around every which way, it’s easy to get overwhelmed. In this guide, we’ll take you through a few of the essentials as well as a couple of more advanced tricks.
The Basics
Setting Up an Account
After entering your email address and creating a password, Pinterest will suggest a number of topics that may be of interest to you. Select a few from what’s presented, or search for your own.

You’ll then be prompted to import followers via Facebook or Twitter. This is a quick way to find your teacher friends on other networks, but skip this step if you don’t want to mix private and personal. If you’re setting this up for a student via an avatar, you definitely don’t want to link these together. It’s generally more effective to follow people who are pinning the materials you love.
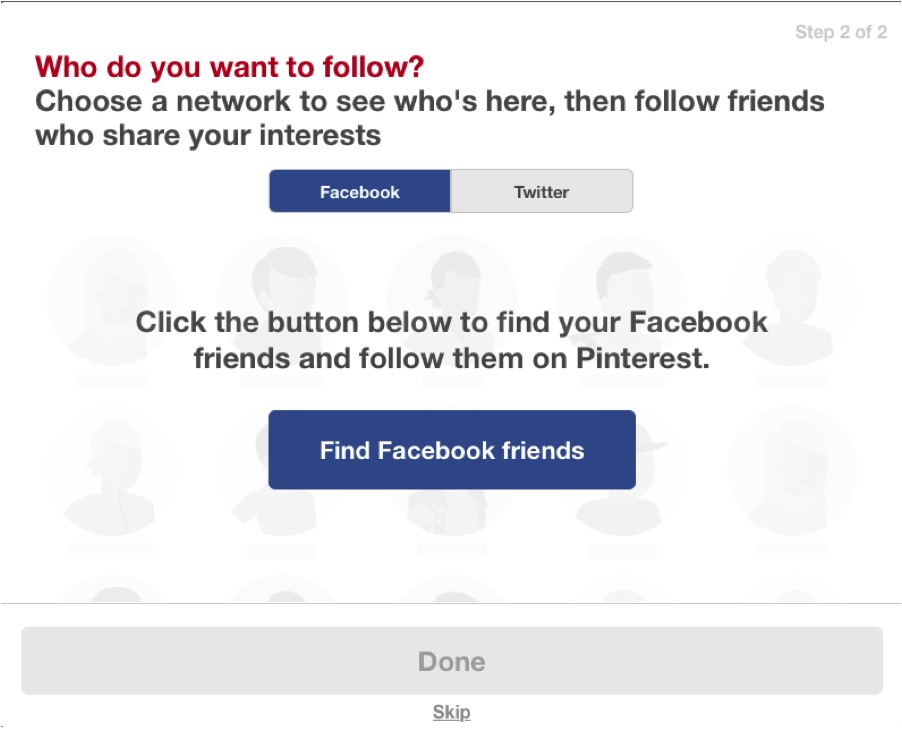
Now that you’re in, click on your name in the right-hand corner of the screen. You’ll see the option to edit your profile, as well as a little cog, which represents the “Settings” menu.
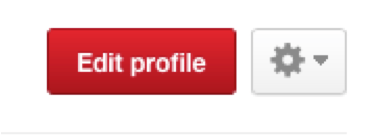
Click on “Edit profile” to enter any essential information. Again, you may want to skip this if you’re creating a student account.
Click the “Settings” cog, and then choose “Edit Settings” in order to tighten or loosen your profile’s security. For an in-depth guide on which options to choose, check out our “Keeping Students Safe on Pinterest.”
How to Find Pinnable Material
Pinterest will deliver content to your home page based on your initial board selections, as well as any boards you follow in the future. You can also search for material that interests you using keywords.
To search, simply head to the search bar at the top of the screen and enter your search terms.

Each keyword will become its own search term, which you can easily close out of or add to as you broaden or narrow your search. Below is what a typical search will look like:
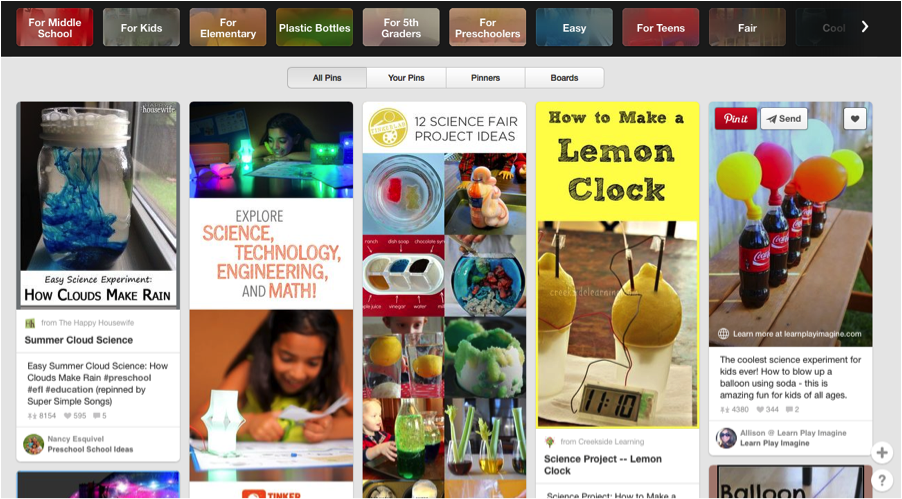
To help you narrow your search, Pinterest suggests further keywords, like “for middle school” or “easy.” You can also choose whether you’d like to see All Pins, Your Pins, Pinners (from other Pinners) and Boards. The Boards option is a particularly good option if you’re looking for dedicated boards to follow. When you spot a board you like, click “Follow” at the bottom of the board, and it will automatically appear in your feed.
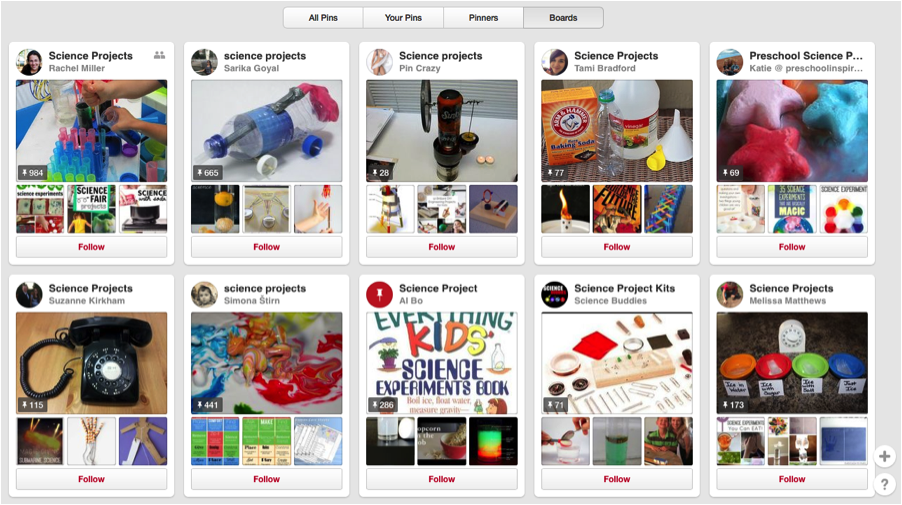
You can also find pinnable material on the Internet (we’ll go through how to pin from non-Pinterest searches below), or you can choose from the categories that are suggested when you click on the three horizontal lines next to the search bar.
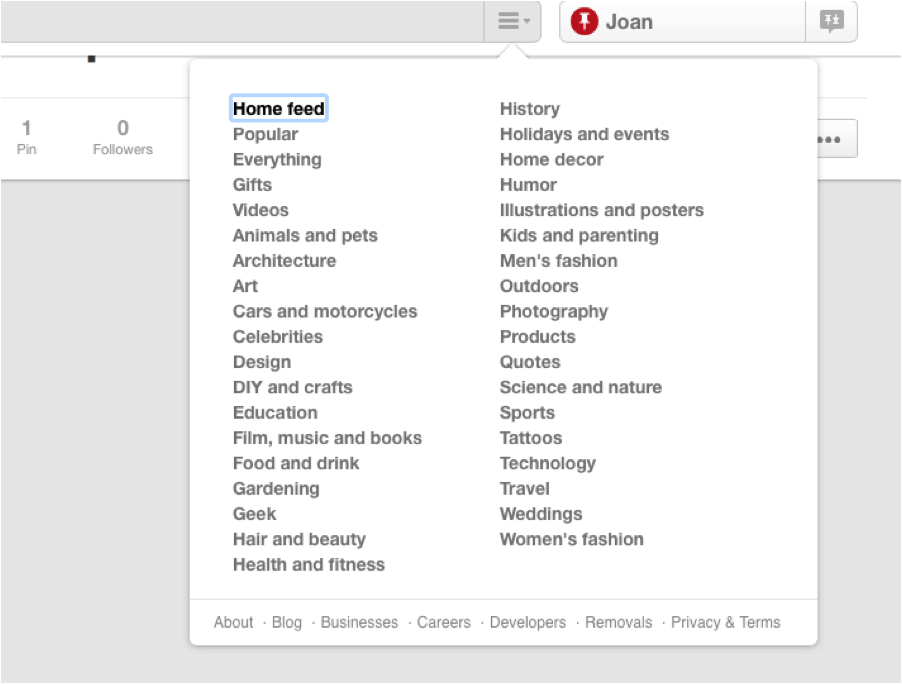
How to Create Boards and Pins
See thing you like on Pinterest and want to save it? Click on the photo so that it enlarges, and then on the red “Pin It” button in the top left corner. Once you do so, Pinterest will suggest boards you can pin it to. You can also create your own board by typing a title into the search box and then clicking “Create.”
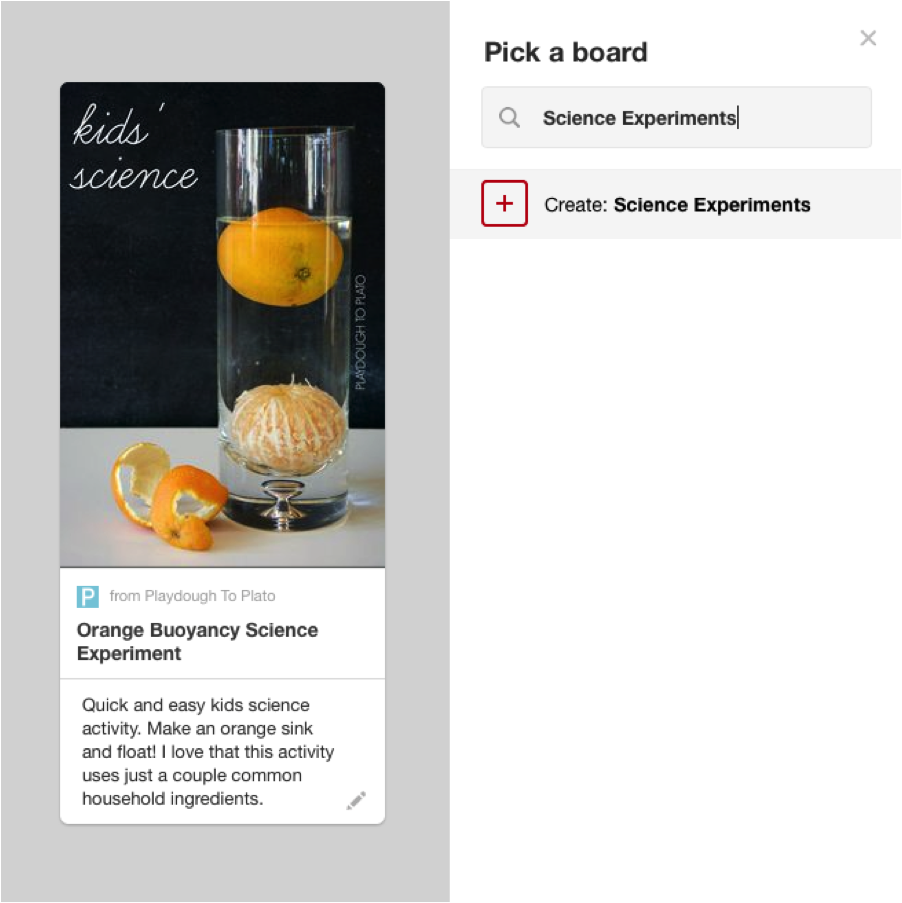
Decide whether or not you want the board to be secret and whether or not you’d like to add any collaborators, and then you’ll be good to go.
If you want to change the privacy settings, describe the board, or invite collaborators later on, simply click on your name in the top right-hand corner of the screen. This will bring you back to your boards page. Click “Edit” on the board you want to edit, and fill out information as you please.
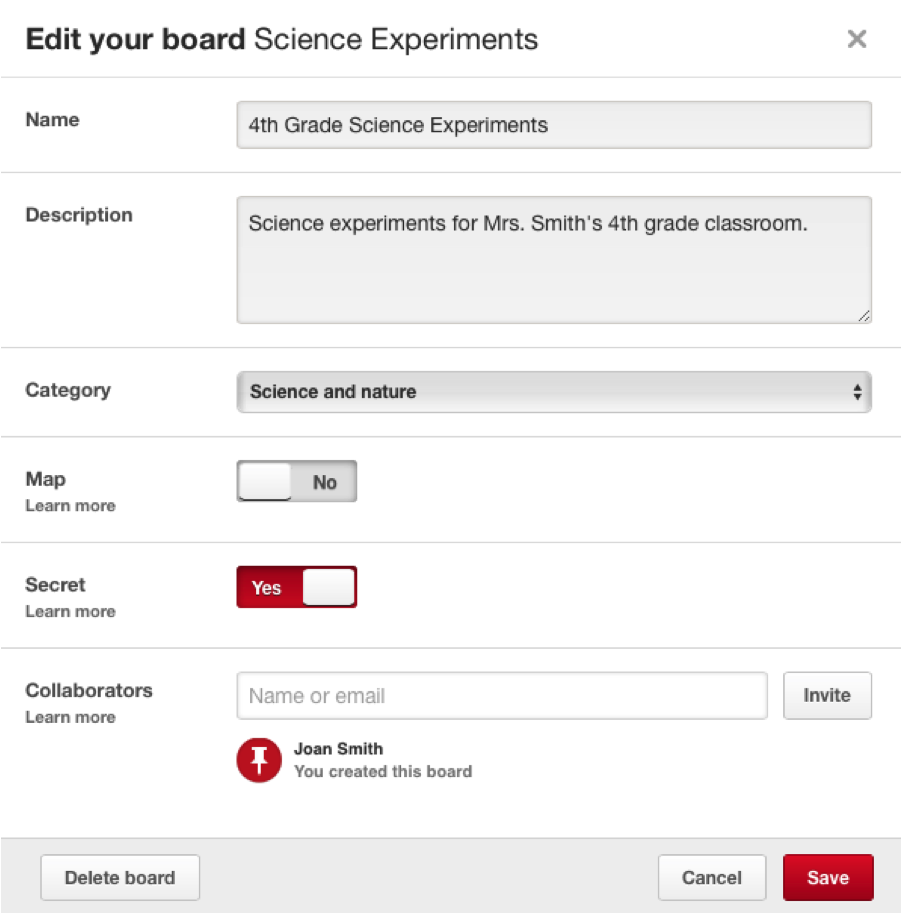
You can also create new boards directly from your board page by clicking this icon and going through the same process:
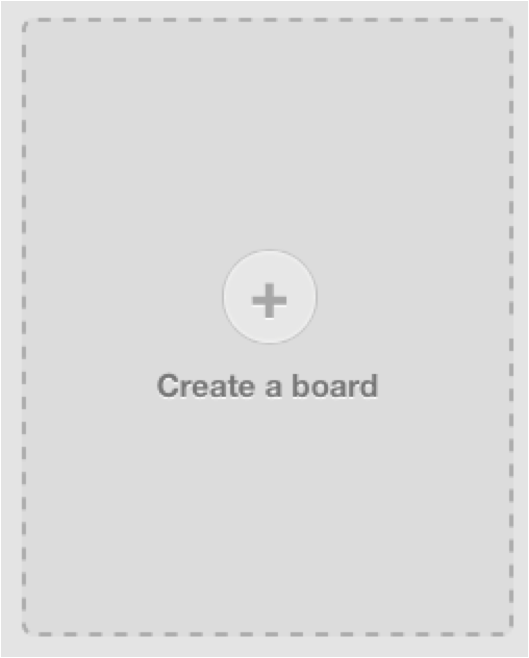
Pinnable material isn’t available on Pinterest. In fact, there may be many times you stumble across a resource you want to save when you’re browsing the Internet. Conveniently, most sites will have an easy pinning option. hover your mouse over the picture you want to pin, and a Pinterest option should come up among other social options or on its own.

When you click the Pinterest option, you’ll be prompted to choose a board, and like that, you’ll have stored another pin. There are also general Pinterest sharing options at the top of most articles.

How to Revisit, Share and Delete Pins
Click on the pin you’d like to edit in your targeted board. When you do so, a number of options will pop up:
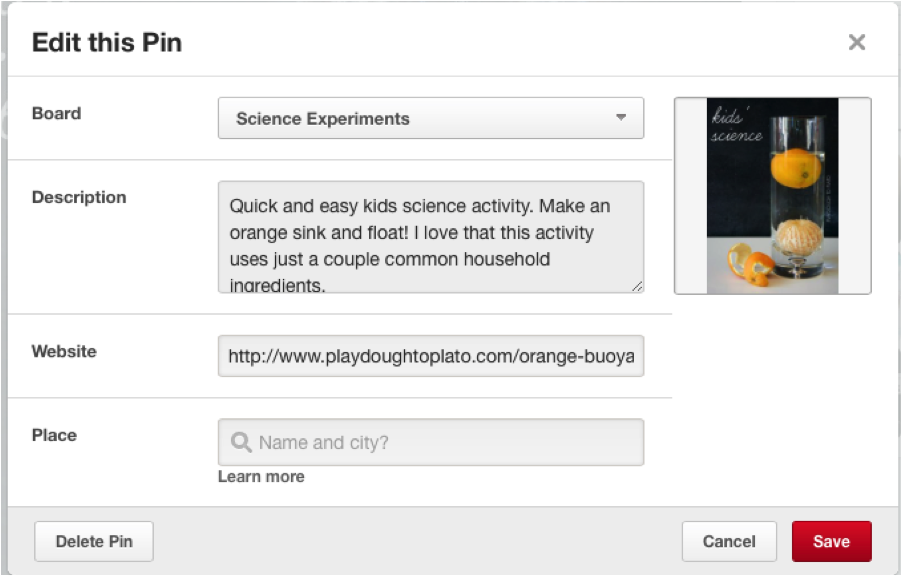
If you’d like to revisit the resource at its home site, click “Visit site.” If you’d like to share the pin, click “Send” to email it to a contact or “Facebook Share” to share it through your social network.
Click “Edit” to alter the description of the board (you might want to do this to explain to any colleagues or students you’re linked up with why you’ve chosen this one) or to delete it.
How to Make It Social
Pinterest for educators is best when it’s a social affair, as teachers help other teachers find the latest and greatest solutions for their classrooms and as students interact with boards. You can start off the interactivity by liking and commenting on other people’s pins.
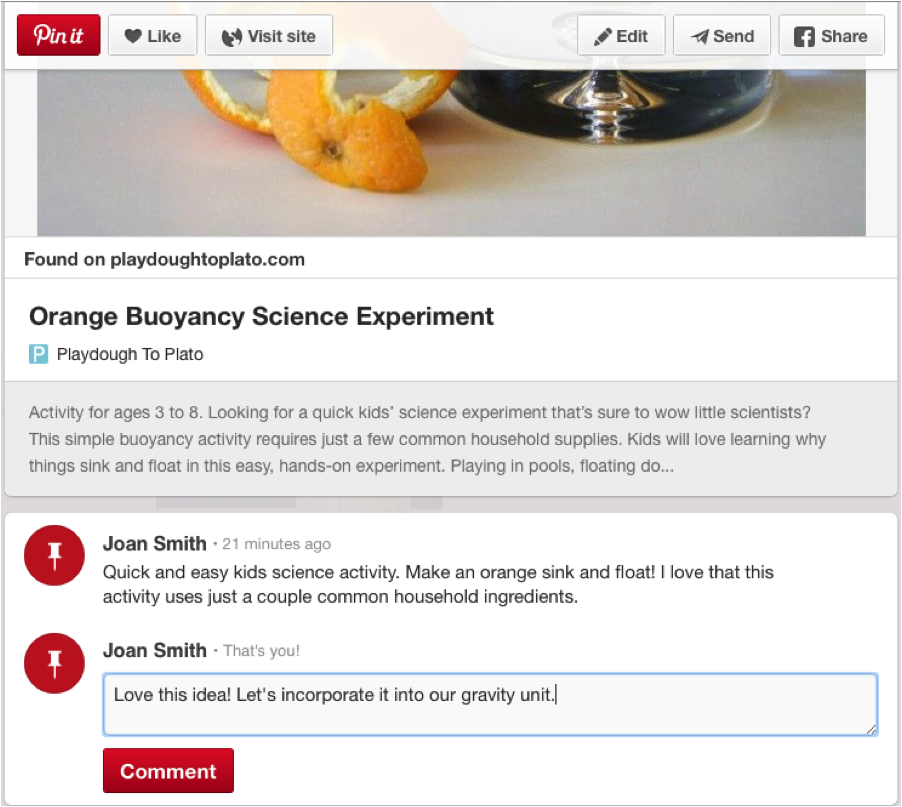
You can easily see what people have been saying by clicking on the two pins at the right-hand corner of your screen:
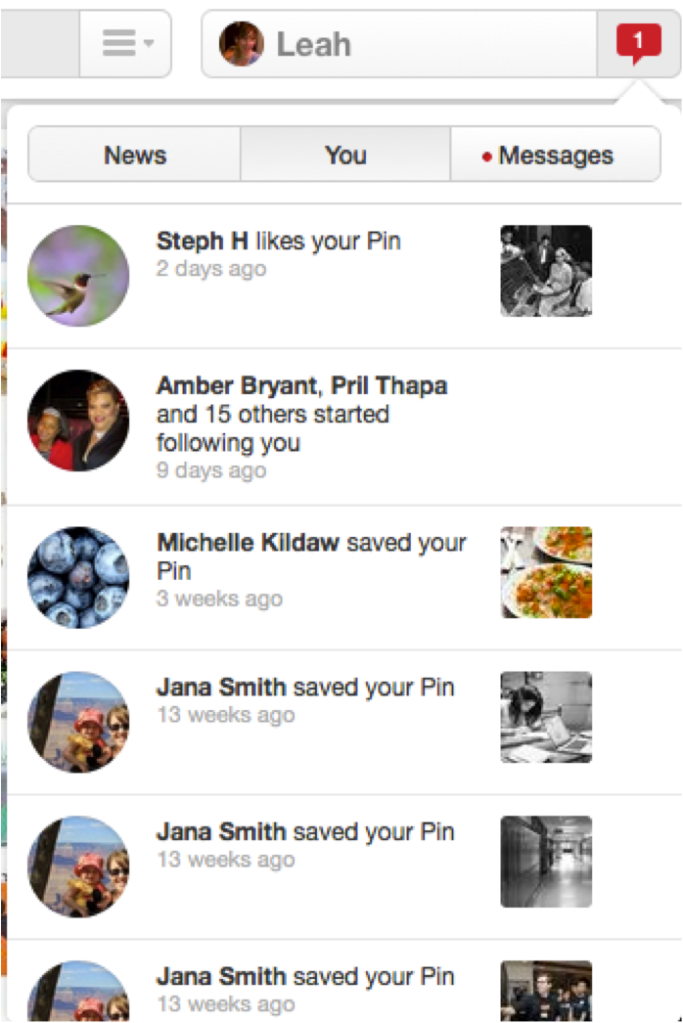
You’ll also receive a weekly digest letting you know the latest and greatest of what’s happened on Pinterest that week.
Extra Pinterest Goodies
On the Pinterest Goodie page, you can easily take Pinterest with you on your phone or tablet by selecting the iOS or Android options.
Power Pinners also love the Pin It Now feature, which installs a Pinterest button into your browser, so you can pin any page you encounter with one click.
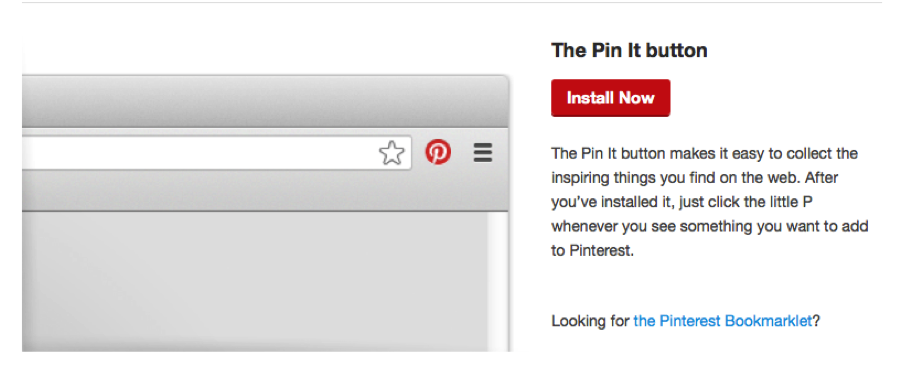
Lastly, if you have an educator’s website, you can install Pinterest widgets so that visitors can easily pin material or follow your boards right from your site.
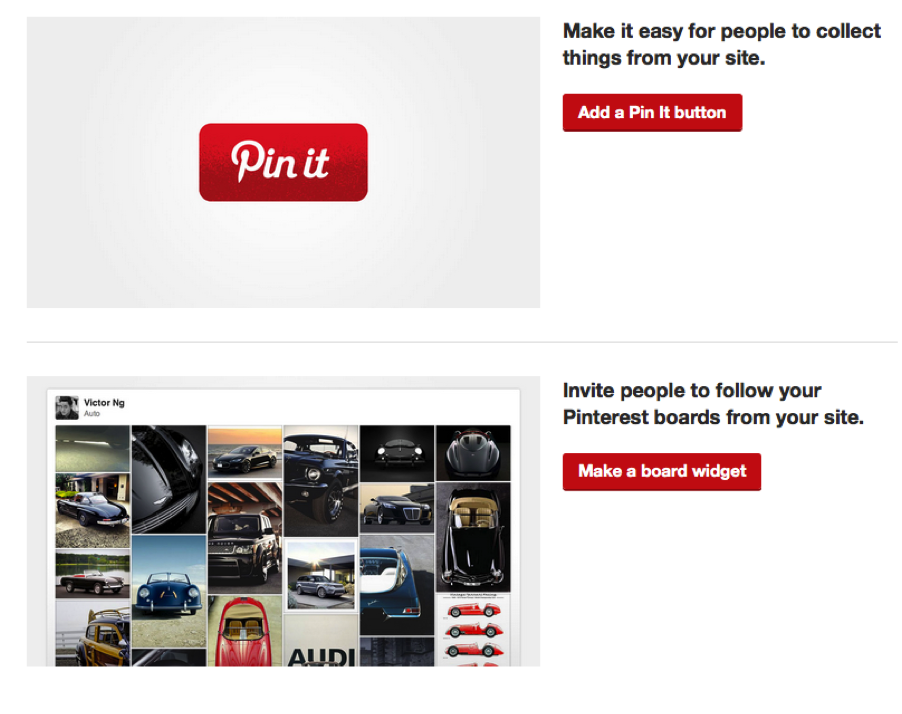
There is so much you can do as an educator on Pinterest that it’s hard to know where to start. With these tips, you’ll have the basic groundwork you need to become a Power Pinner. So pin away, Pinterest champ.


